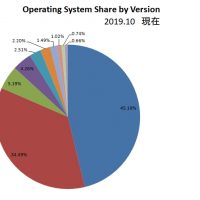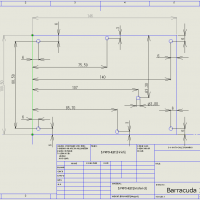Windows10デスクトップ画面の中
今回はこのタスクバーのカスタマイズについて見ていこう
タスクバーカスタマイズ画面を表示させるには
デスクトップ画面上アイコンがない所どこでも良いので右クリックして
出てくる画面一番下にある個人用設定を選択クリックする
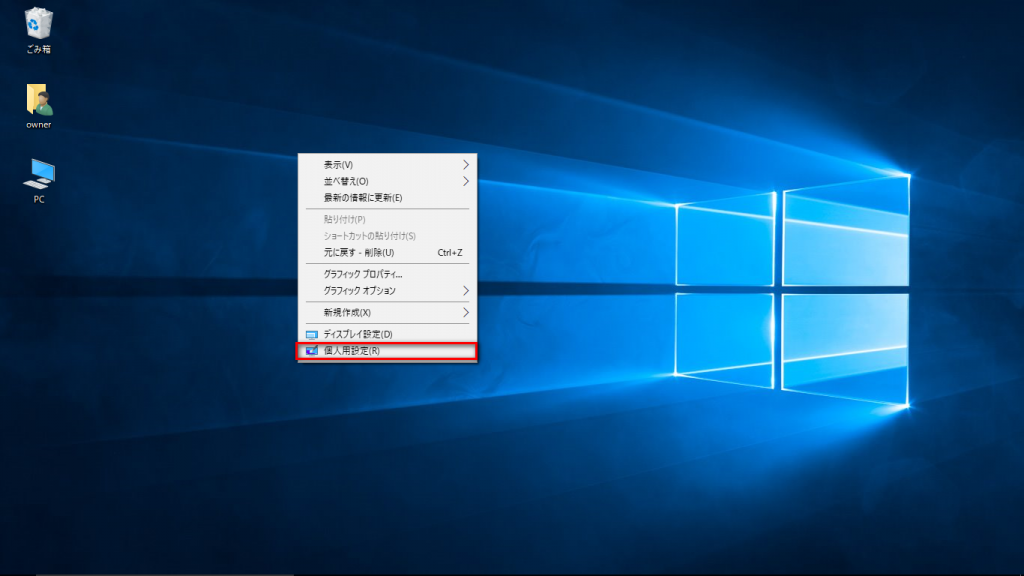
するとこんな画面になります
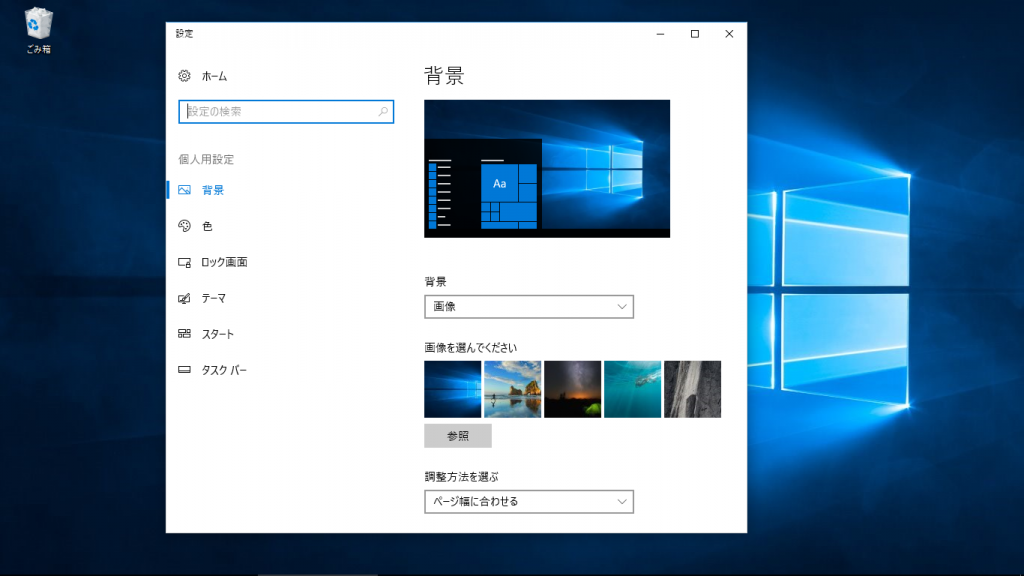
この左メニューの中、一番下にあるタスクバーを選びます
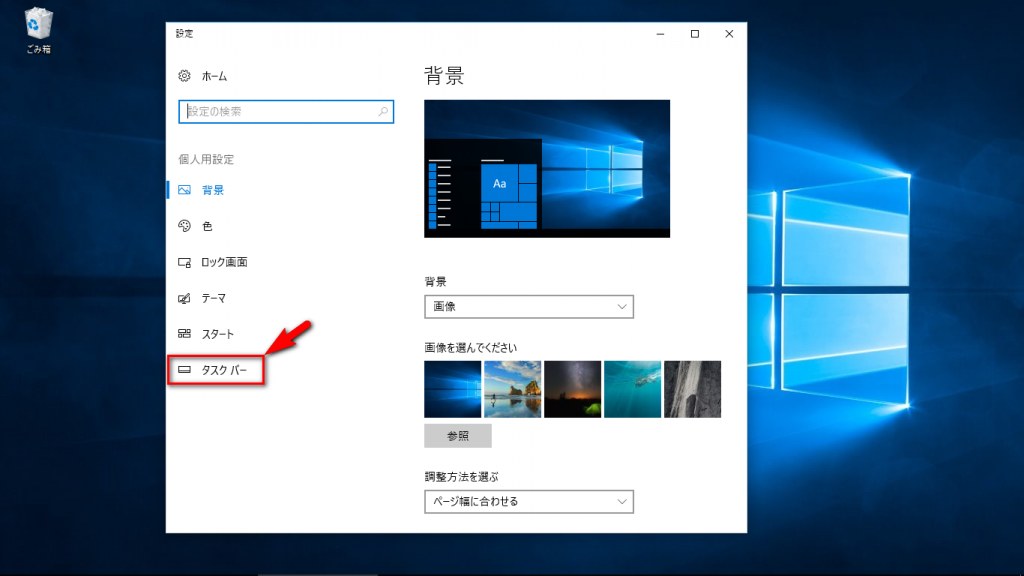
クリックするとでタスクバー全体に関する設定を変更できます
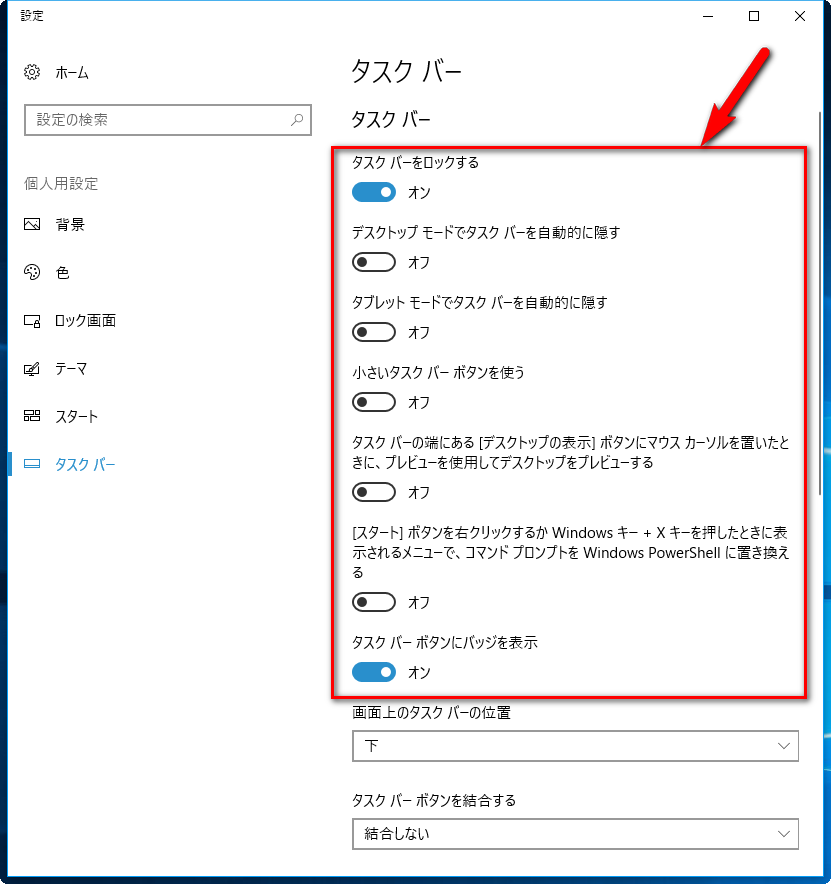
次に
タスクバーへのアプリケーションの登録の仕方です
一番簡単で分かり易いやり方は
デスクトップにアプリのショットカットを一旦作ります、
その後
アプリケーションのアイコンをタスクバーまでドラッグすれば登録されます(ピン留めする旨を表示)
ただし、アプリではないフォルダーなどはタスクバーへ登録出来ません(禁止マークを表示)
またはアプリケーションを選択するときにアイコンを右クリックしてタスクバーへ登録することもできます
この例はスタートメニュー画面からInternetExplorerを右クリックーその他ータスクバーへピン留めするところです
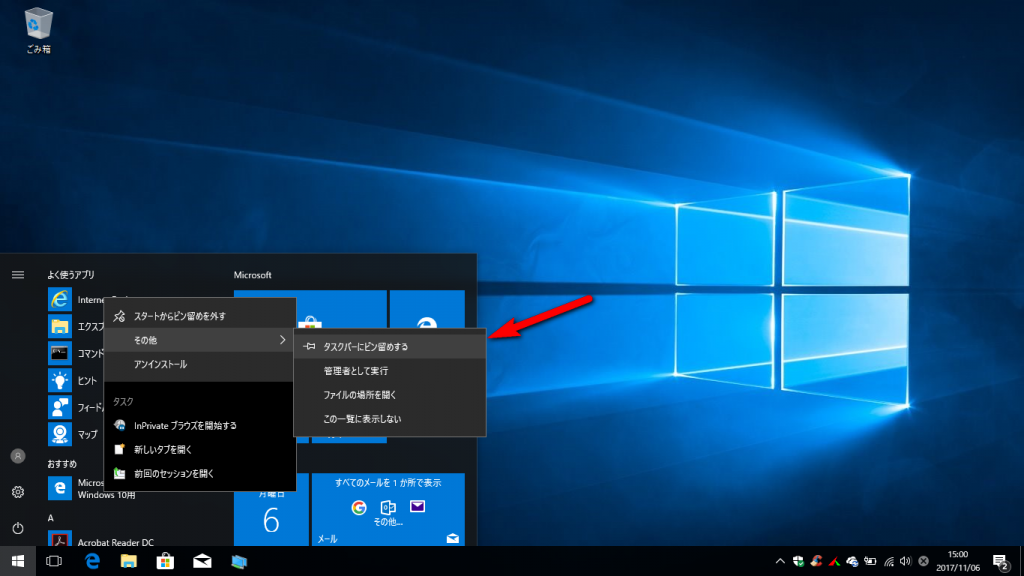
タスクバーにIE登録されるとこんな感じ
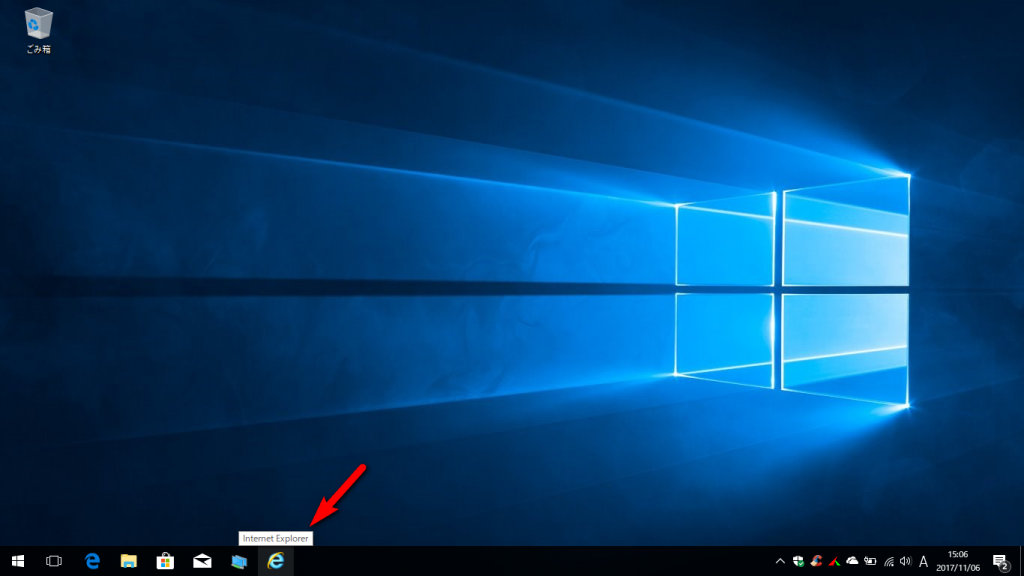
また一旦タスクバーへ登録したアプリの解除の仕方は
(タスクバーを登録した方法でピン留めを外すことも出来ますが)
タスクバー上でアイコンを右クリックする方が簡単です
タスクバー上でアイコンを右クリックすこんな状態になるので
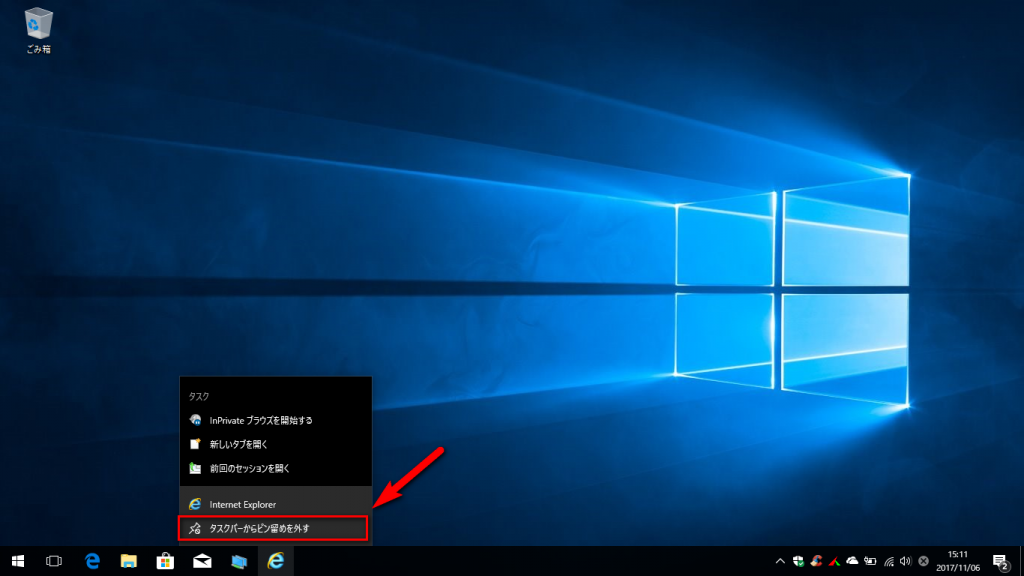
このまま「タスクバーからピン留めを外す」をクリックすることでタスクバーへの登録は解除されます
その他アプリではないフォルダーをタスクバーへ登録する方法は
タスクバー上のアイコンがない部分を右クリック
ツールバー(T)ー新規ツールバー(N)を選択
フォルダーの選択画面がでるので表示したいフォルダーの一つ上のフォルダーを選び、登録する
そして の表示を右クリックして
ボタン名の表示(X)タイトルの表示(W)のチェックを外せばアイコンのみが登録できます
タスクバーに表示するアイコンを選択
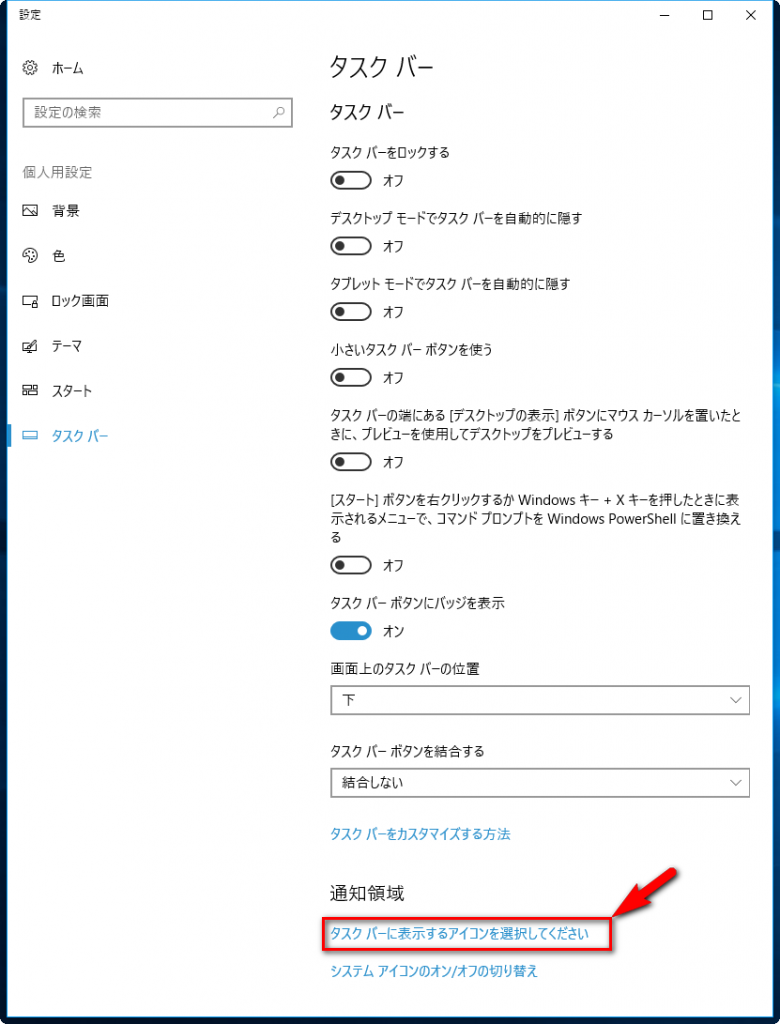
ここはWindowsDefenderのオン設定しているところです
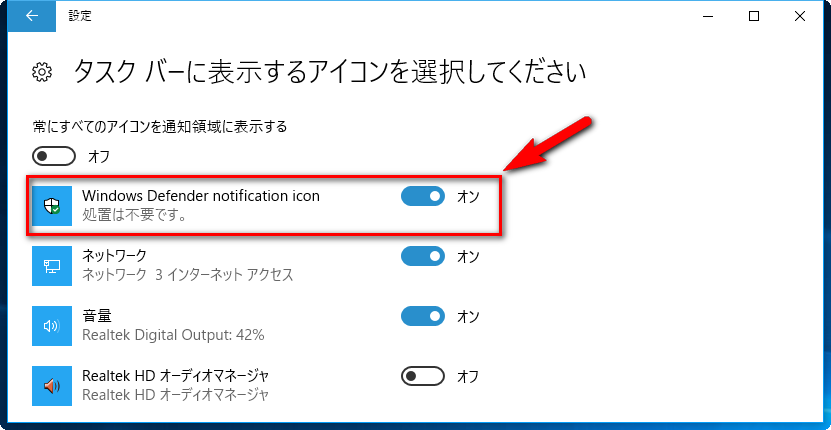
Microsoftのセキュリティソフトは異常がある場合にしか通知しないおとなしいアプリです、
セキュリティの定義が古くなったり、ウィルスを検知した場合には通知してくれるのですが
普段は何も表示しないので動いているのかどうかちょっと不安な時もありますよね
そこでここではWindowsDefenderの状態表示がいつも見られるようにオン設定しました

これでセキュリティに関する安心感が違います
システムアイコンのオン/オフの設定
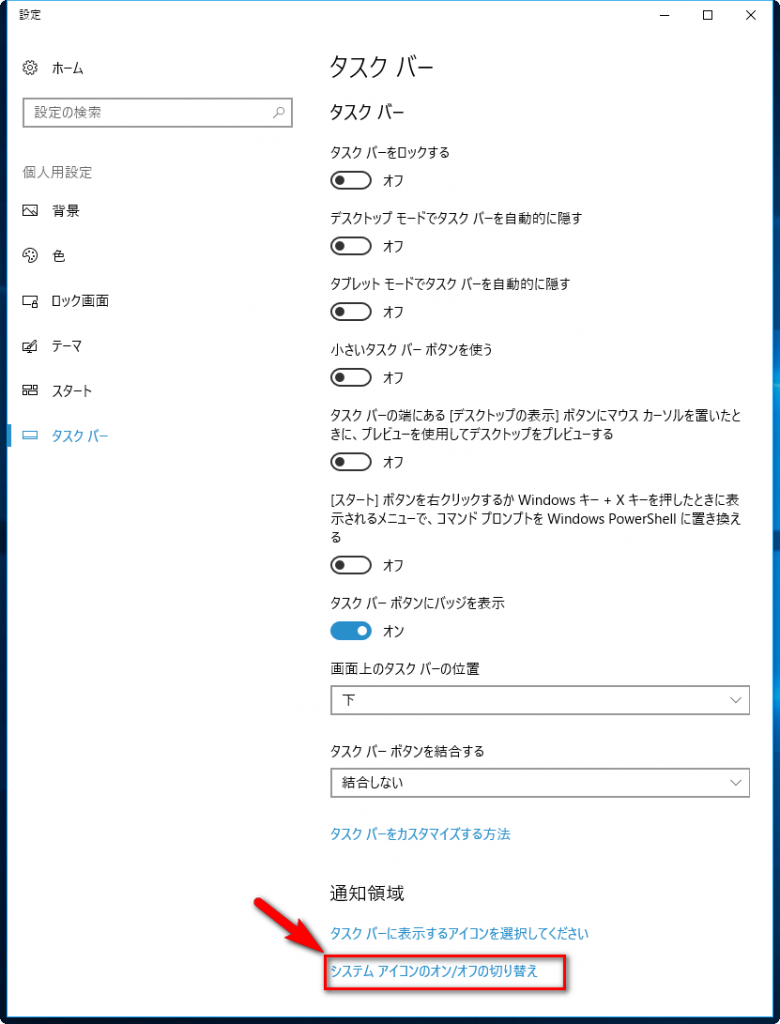
こちらで表示するシステムアイコンのオン/オフ表示/非表示が切り替えられます
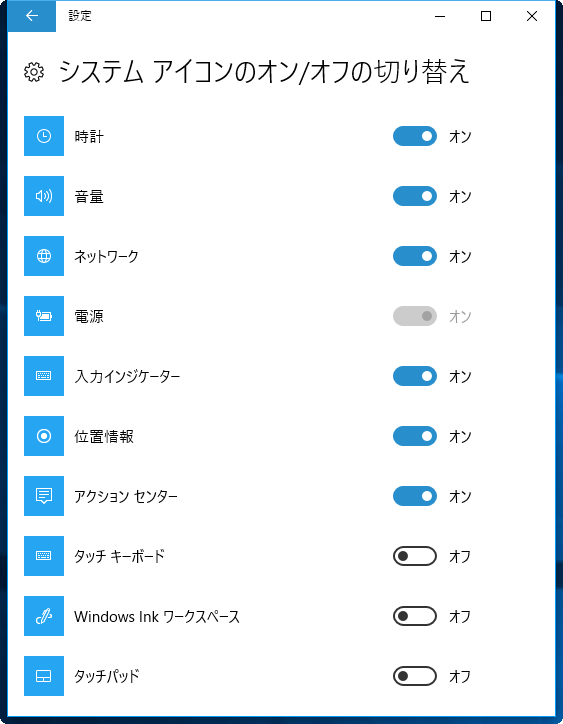
以上タスクバーに関するカスタマイズについての説明です