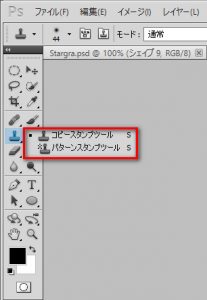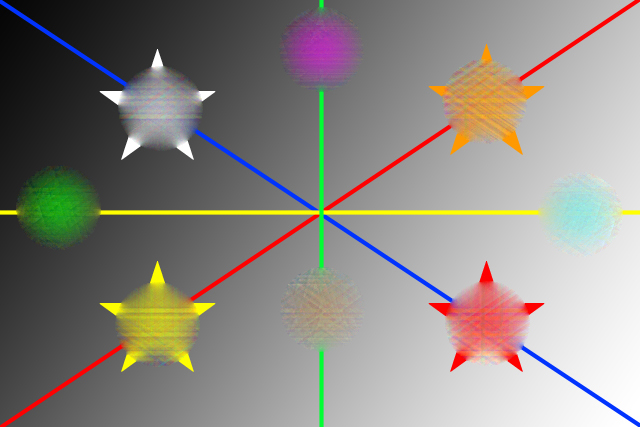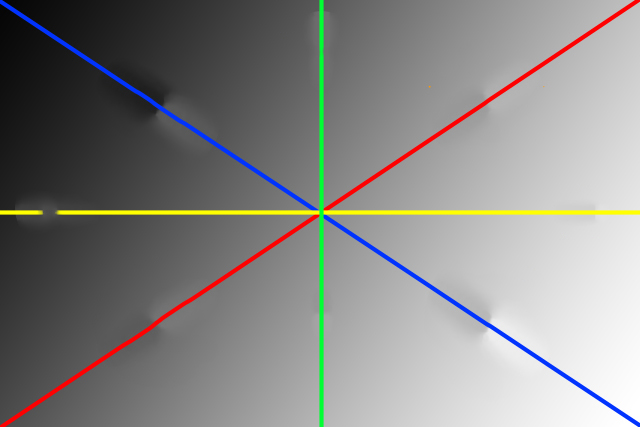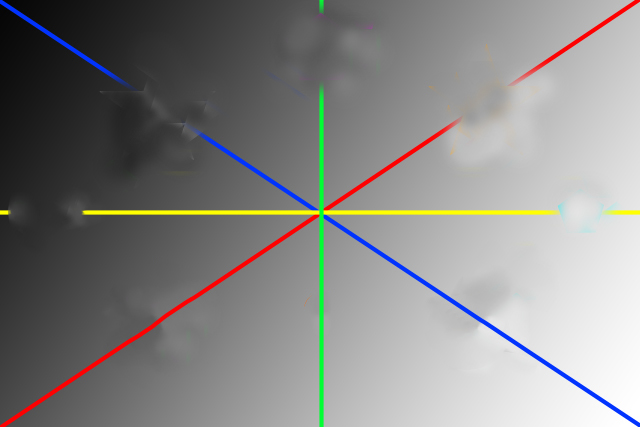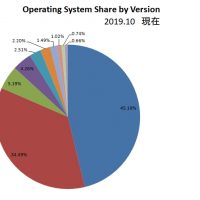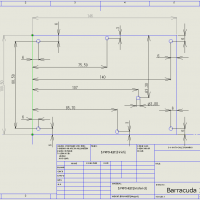こんにちは、Web担当のともです。
写真を撮っているとPhotoshopで写真に写ってるゴミを消す、写っちゃいけないロゴを消す、あるいは色を調整して周囲に馴染ませるといった作業はいろんな場面でよく出くわすんです…
その際に使う写真修正ソフトPhotoshop、機能のひとつであるレタッチツールには「スポット修復ブラシ」「パッチツール」「コピースタンプツール」この3つを使うことがほとんで、写真の状況によってこれらツールを組み合わせて使用してます
このときそれぞれの機能についてはあんまり意識せず、何気なく漠然と、適当に(笑)行き当たりばったりでやってるのが実際のとこなんです…
ここではそれぞれの機能について適用した結果にどんな違いがあるかを知りたくて、サンプルを作って修復ツールを実行、その出来ばえを比べてみました
消去のためのツール
作成したサンプル
背景にグラデーションを作り直線を背景に前面に大きさの違った直線を基調とした多角形オブジェを配置させました
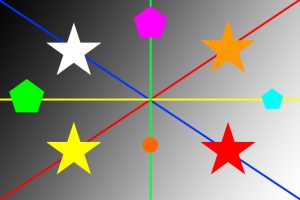
スポット修復ブラシツール
Photoshopスポット修復ブラシツールを使いスポットの大きさを消したい目的の上をなぞった結果
この直線を組み合わせた原色サンプルの場合は、選択適用したスポットの部分だけ色が薄くなるだけで形を消去する目的には適さないといった結果が
今まで実際に写真に適用してきた場合には目的のオブジェが消去出来てたイメージなんだがね~感覚とはずれがある感じ…
スポットを選ぶ際その大きさでも結果に大きな違いが見られました
パッチツール
このツールはスポットを形に合わせて設定することで効率よく消去できました
ただし、上の例では途切れてしまった黄色直線を補正するのは簡単なことですが、実際の写真の場合には難しいですよねぇ~
コピースタンプツール
このツールは同じような画像の一部分を切り取って目的の部分に貼り付けるのですがこの同じような部分を探すのに苦労します、例えばグラデーションがない一様な空であれば何ら問題なく貼り付け出来ますが、形のあるものは出来ませんね
いかに細かくスタンプエリアを設定できるかでその結果は大きく違ってきます
このサンプルの適用は途中の結果が見えていたので、同一箇所を数回なぞっただけでやめちゃいました
結構しんどいで~す
実際の適用例としてこんなヨーロッパの街並み画像の看板の文字を変更してWeb用の案内板を作ろうと文字を消してみました
これで自由な文字を書き込めますね!
Before After
文字が看板に馴染んでいません、
Photoshopで文字の大きさや回転は出来るが自由変形できないという書き込みをよく見ますが、たぶん文字を絵として取り扱っていないからだと思いますよ…
こちらの文字修正方法はあとでPhotoshopの自由変形でお話し出来ると思いますので待っていてください